Top 5 FAQs: Videos are out now!
timestamp1713261360000
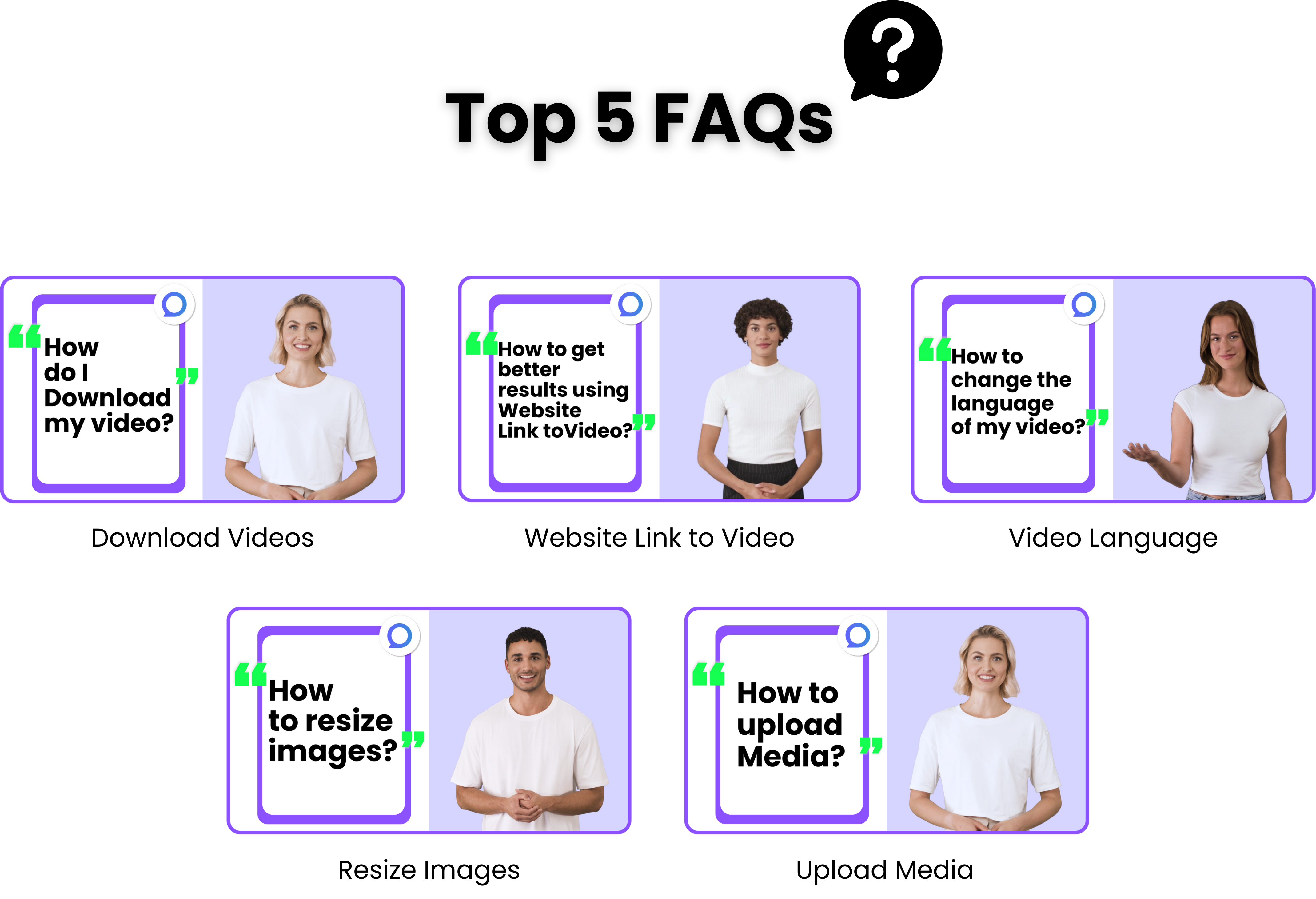
Download a Video
For Subscribers:
Log in and confirm your subscription is active.
Go to the video you want to download.
Click on the “Downward arrow” icon, next to the “AI Optimize” button.
A popup will appear; here, click on the "Video" button to select the desired video version.
If you need subtitles, find and select the subtitle option in the popup.
You can also find the “Download” option by clicking on the 3 dots next to the downward arrow.
For Non-Subscribers:
Follow the same steps to download as for subscribers.
After you click on the Download option, a purchase option will appear.
Go ahead with the purchase to get the video.
Once you've completed the purchase, you can download the video right away.
Website Link to Video
For an optimal video creation experience using a website link in Oxolo, follow these steps:
Choose your link carefully: Opt for a link with high-quality images and detailed information relevant to your video's topic.
Select the template: Browse our template selection and pick one that best fits your vision.
Ensure URL compatibility: Use URLs from valid, public web pages that adhere to our ethical guidelines. Avoid links from social media or content-dense sites like Aliexpress or Alibaba to maintain video quality.
Customize: Choose an AI Avatar and Voice that reflect your video's desired style and tone.
Refine Your Draft: Understand that your initial video is a draft. Enhance it using our Video Editor to add a personal touch and fully realize your vision.
Video Language
Just click on the "Language and Voice" button next to the Script box.
A new window will pop up; here, select your desired language, country, and voice by clicking over.
Hit on the “Apply to all” button to set it for the whole video.
Upload Media
Click on the “Media” button at the top center of the editor to open the Media Gallery.
Next, click on “Click to Upload” to browse your device or drag and drop your files in the highlighted box.
Or go over to “Elements” next, “Images” and choose between the different options to display media in your video.
After choosing either option, the new media element settings will appear on the Scene panel on the right side of the editor.
You can select a different file for your media element by selecting your media on the layout and clicking on the “media” box on the right panel, and you will access your Media Gallery.
Resize Image
First, click on the image you want to resize.
By clicking on the image, purple dots appear along the image's borders. These dots are handles you can use for resizing.
By hovering your cursor over any of these dots, you can click and drag to either enlarge or reduce the image's size.
Feel free to play around with resizing from different directions and corners to achieve the desired look for your image.
Have fun creating stunning videos with Oxolo

