
We regret to inform you that Oxolo will be closing its operations on 31 August 2024.
Key Information and Next Steps:
Service Continuation: You will have full access to Oxolo until 31 August 2024. Please ensure you download or back up any data stored in the tool before this date, as access will no longer be available afterward.
Data Security: All customer data will be securely deleted following GDPR requirements. If you need to retrieve any information or have concerns, please contact us at [email protected].
Support During Transition:
Our support team is committed to assisting you during this transition period. For any queries or support, please reach out to [email protected] until 31 August 2024. We can also provide recommendations for alternative tools that may suit your needs.
Steps to Take:
Backup Your Data: Ensure all important data is downloaded or backed up before August 31, 2024.
Contact Support: If you need assistance with the transition, please contact our support team.
Explore Alternatives: If you would like recommendations for alternative tools, we are happy to assist.
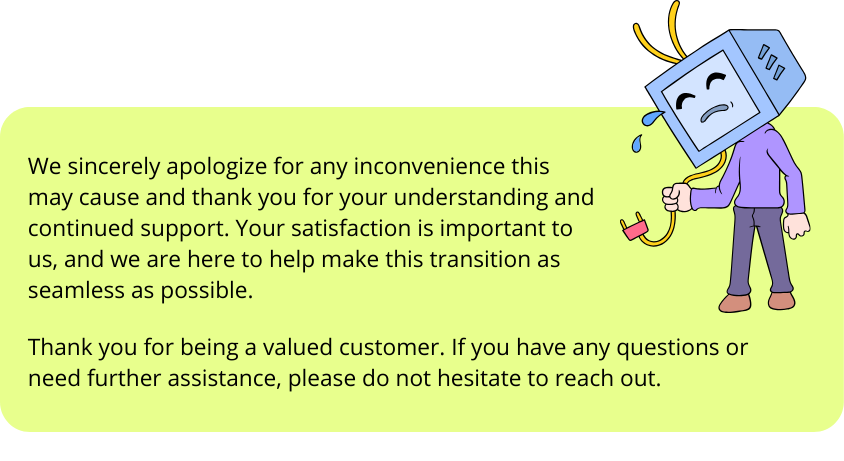
Sincerely,
The Oxolo Team
]]>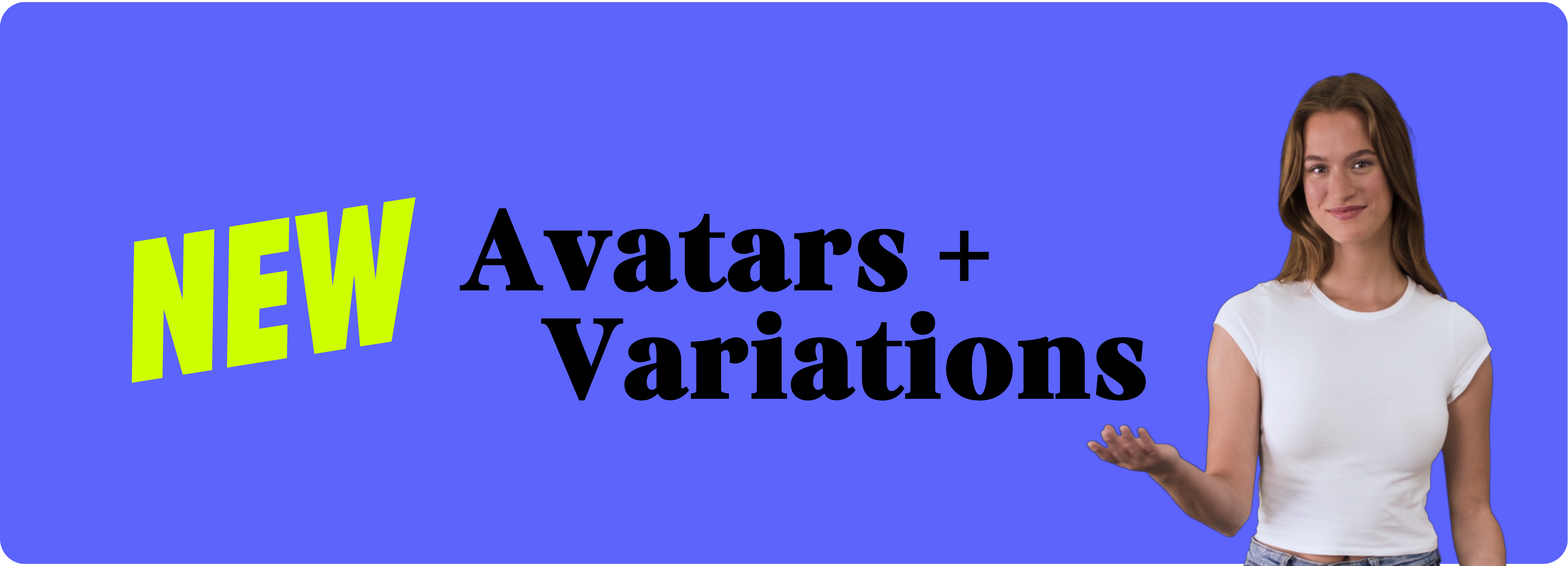
Don't miss out on the chance to stand out! Choose from our fresh selection of avatars and updated variations.
Introducing brand-new avatars and enhanced variations for existing ones to elevate your video creation process! Enhance your videos with a range of fresh options that cater to diverse styles and personalities. Whether you're aiming for sleek professionalism or quirky fun, we've got you covered!
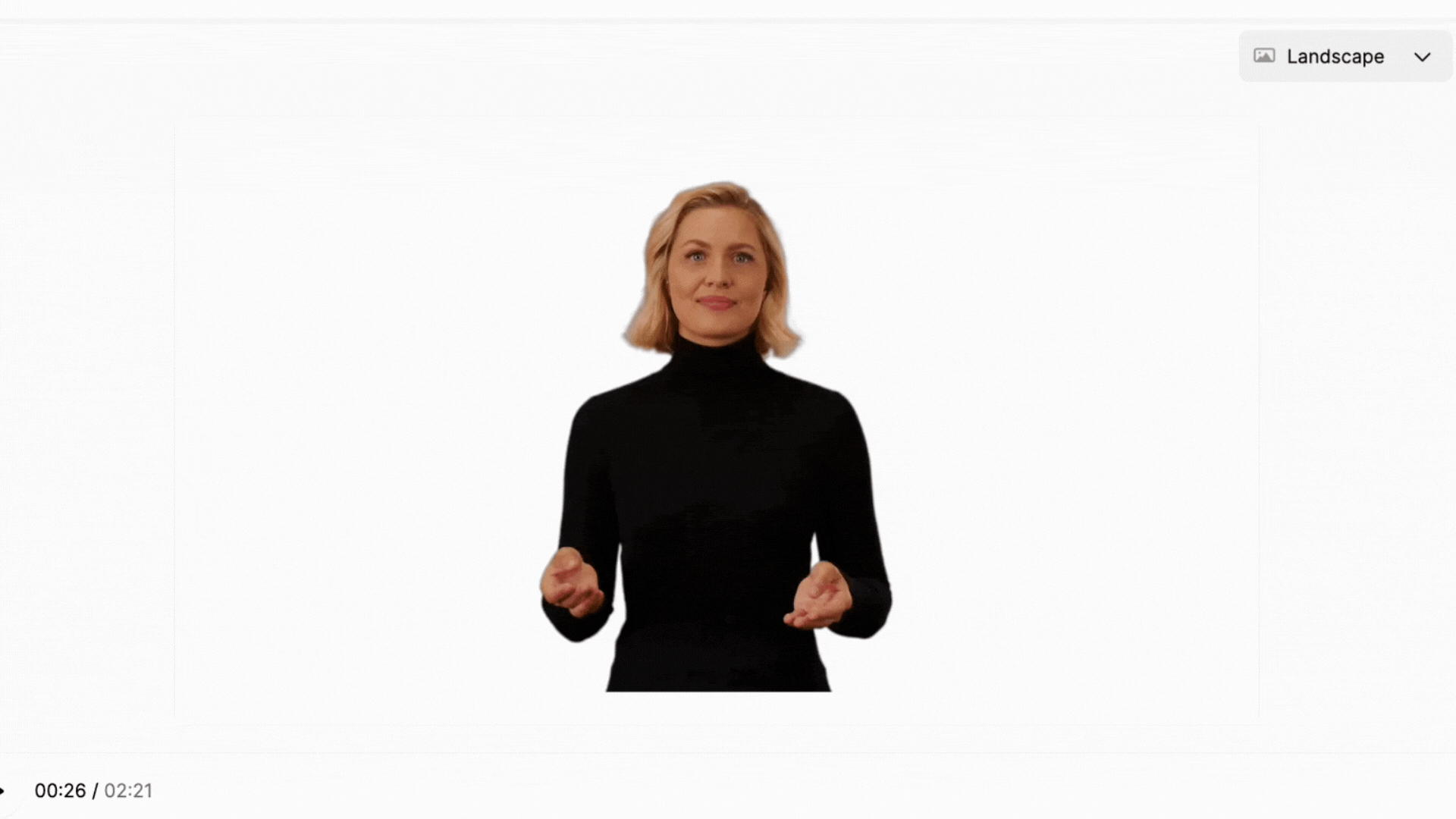
New Variations Available:
Emma, Brady, and Amy: New variations with improved lip-sync capabilities.
Theo, Isabella and Sofia: Exciting new options added!
Update your videos today and discover the perfect avatar that resonates with your audience.
Stay tuned for more exciting updates! We value your feedback, so please share your thoughts with us.
Thank you for your continued support
💙
Happy avatar selecting! 🎉
]]>
We are thrilled to announce that our brand-new Editor will be available on Wednesday 10.07.24!
What to Expect?
Sleek and Modern Design: Looks great and feels even better to use.
Super Intuitive: Easier navigation for a smoother video creation experience.
Professional and User-Friendly: Ideal for everyone, whether you're a beginner or a pro.
Improved Performance: Faster processing times and smoother operation for an effortless experience.
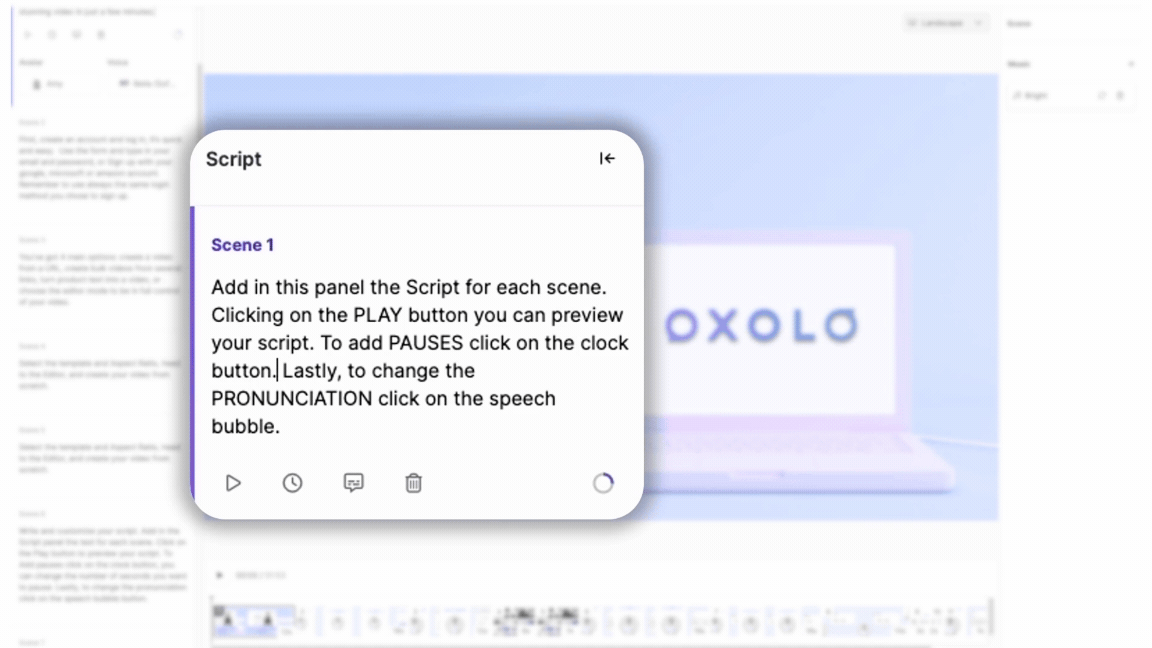
What to Do Next?
Get Started: Check out our Step-by-step Guide to dive right in.
Find Answers: Our FAQ Section covers all the basics.
Need Help?: Reach out to our support team anytime at [email protected]
Stay tuned for more updates and tutorials to help you get the most out of our New Editor. We’re excited for you to try it out and can’t wait to hear your thoughts on how it improves your editing experience!
Thank you for your continued support
💙
Happy creating with Oxolo! 💫
]]>Do you want to know how many minutes correspond to each plan? Here is a quick overview:
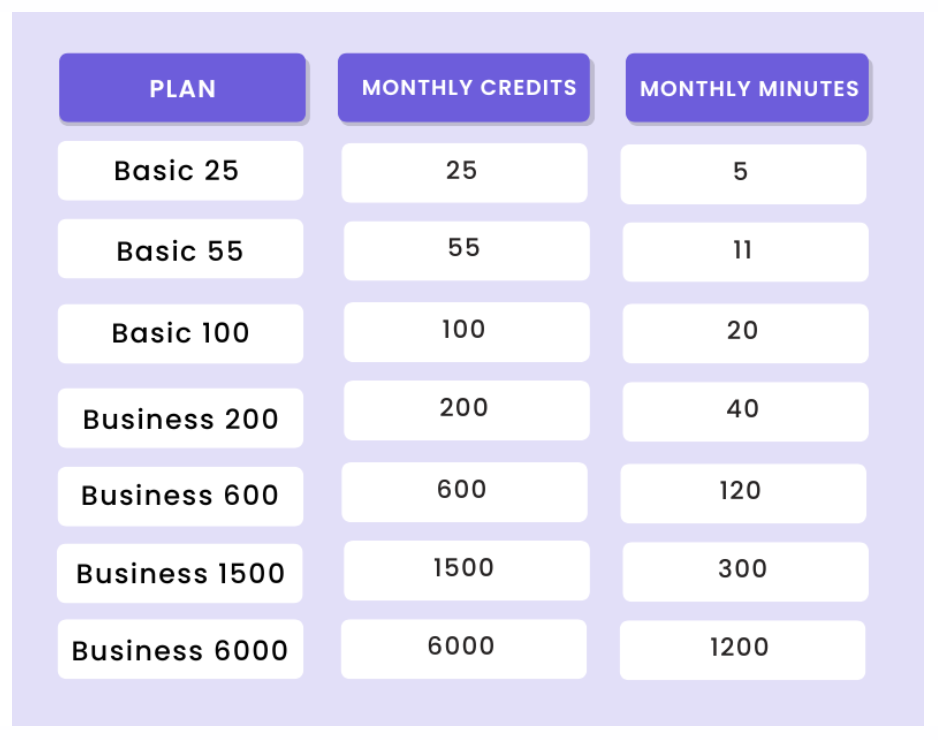
Have you got questions?
We've put together some FAQs to answer your inquiries about our new pricing model. Take a moment to check it out.
1. How is the minute consumption calculated? Minute consumption goes hand-in-hand with the length of your video. The longer your video, the more minutes you use. For example, if you create a video that’s 1 minute and 30 seconds long, that exact amount will be deducted from your available monthly minutes. Please note that we charge the minutes in 10-second increments. So, if your video is 1 minute and 36 seconds long, it will be rounded up and 1 minute and 40 seconds will be deducted.
2. What happens if I run out of minutes? Once you've used up all your available minutes, video generation will be paused. You can continue creating videos by upgrading your plan or by waiting for your next billing period to start.
3. Can I roll over unused minutes to the next month? Unfortunately, unlike credits, unused minutes won’t roll over to the next month. At the start of each billing period, your minutes will reset.
4. What happens to my minutes if a video fails to be generated? If a video fails to be generated, your minutes will be accredited to your account. No need to worry about losing your minutes.
5. Are there extra bundles of minutes I can purchase? No, we don't offer extra bundles of minutes for purchase. If you find that you're consistently needing more minutes due to increased video creation or longer videos, we recommend upgrading your plan here. This way, you can continue creating videos without interruption.
If you have any questions feel free to reach out to us through our Chat Support
]]>Create a new video
Once you log in, click on "New video".
Next, click on “All Templates” to access templates targeted to diverse use cases. Alternatively, click on specific use cases such as E-commerce, Compliance, HR Onboarding, and Internal Communications to get filtered results.
Hover the mouse over a template for a preview and select the one you like the most.
A new window will open. Here, select the Aspect Ratio you want: Square, Landscape or Portrait, and choose the video creation mode you want.
Use the “Link” option to create a video from a URL. Give it a name, provide a valid public URL and use the “Advanced settings” to select a Language, Platform and Target Audience. If you have a subscription, click on “Add another link” to create several videos simultaneously.
Use the “AI Prompt” option to have more control over your video. Provide relevant information about your video’s topic and upload high-quality images. Use the “Advanced settings” to select a Language, Platform and Target Audience.
Finally, click on “Generate video”.
Alternatively, if you want to create and edit a new video yourself, click on “Set up manually”. You will be automatically redirected to our Video Editor. To learn how to use Oxolo’s Editor, check our “How to edit a video?” tutorial.
Create a video from blank
Once you log in, click on “New Video”.
Next, click on “Start from blank” to get a blank canvas.
Finally, click on “Set up manually”.
You will be automatically redirected to our Video Editor. Here, use the available features to edit the script, elements and scenes of your video. Check out our “How to edit a video?” tutorial to learn how to use the Video Editor.
Edit a Video
First, access the Video Editor:
Locate the video you want to edit on your Home Page and click on the pencil icon or head to the three dots and click on “Edit Video”. The Video Editor will open.
If you are creating a video and want to edit it yourself, click on “Set up manually” and you will be automatically redirected to our Video Editor.
Next, use the various features available to edit your video:
Use the Script Panel (on the left side) to edit the script, add pauses, customize pronunciation, and change the AI Avatar, language, and voice of your video.
Use the buttons on the top bar to add new texts, media, an AI avatar, and other elements such as backgrounds, shapes, or particles.
Click on the elements of a scene to customize them. For example, select the displayed text and use the advanced settings (on the right side) to customize it. Click on any element on a scene to adjust their settings.
Head to the timeline and add a new blank scene by clicking on the “+” located at the end. If you want to duplicate or delete a scene, click on the three dots in the top right corner of a scene. You can also change the order of scenes by dragging and dropping them where you want to place them.
Finally, to change your video’s music head to the right-side panel and click on the current track. Browse through the “Stock Music” available and choose a new track or upload your own music if you have a business or enterprise subscription.
Once you have made all the changes you want, press play and preview your video.
At last, click on “Generate” to render your video.
Change the AI avatar
Access the Video Editor
Head to the Script Panel and click on the “Avatar” button.
Browse through the Avatars. Most avatars have different styles: business or casual.
Once you have found an Avatar you like, click on it to select it.
To set the new avatar to the whole video, click on “Use selected avatar in all scenes”.
Add a new scene
Open the Video Editor.
Navigate to the end of the timeline (at the bottom of the Editor).
Click on the “+” option to add a new blank scene to your video.
To maintain your video's design, however, it is easier to duplicate an existing scene. To do this:
Click on the three dots in the top corner of a scene and select “Duplicate”.
Want to learn more?
Check out our FAQs compilation 👇
https://www.youtube.com/playlist?list=PLHte_EgX0MG5S_GgY3ujGB3_d5fFt4qv4
Have fun creating stunning videos with Oxolo! 💙
]]>Login to your Oxolo account
To successfully login to your Oxolo account, always use the same method you used when signing up.
Click on “Login”.
Select the option you used when signing up: Email & password, Google, Microsoft, or Amazon account .
Create a video (Updated)
Once you log in, click on "New video".
Next, click on “All Templates” to access templates targeted to diverse use cases. Alternatively, click on specific use cases such as E-commerce, Compliance, HR Onboarding, and Internal Communications to get filtered results.
Hover the mouse over a template for a preview and select the one you like the most.
A new window will open. Here, select the Aspect Ratio you want: Square, Landscape or Portrait, and choose the video creation mode you want.
Use the “Link” option to create a video from a URL. Give it a name, provide a valid public URL and use the “Advanced settings” to select a Language, Platform and Target Audience. If you have a subscription, click on “Add another link” to create several videos simultaneously.
Use the “AI Prompt” option to have more control over your video. Provide relevant information about your video’s topic and upload high-quality images. Use the “Advanced settings” to select a Language, Platform and Target Audience.
Finally, click on “Generate video”.
Alternatively, if you want to create and edit a new video yourself, click on “Set up manually”. You will be automatically redirected to our Video Editor. To learn how to use Oxolo’s Editor, check our “How to edit a video?” tutorial.
Improve the pronunciation and intonation
Customize the pronunciation of your script and ensure clarity.
Click on the “Pronunciation” feature located under the Script box.
Select the desired language.
Click on “Add a word”. Type the word you want to improve the pronunciation of. Next to it, write the phonetic spelling.
Use the play button to listen to the new pronunciation, and when done, click on “Save".
You can also play around with punctuation marks such as points, commas, semicolons, question and exclamation marks to add more emotion and clarity to your script. Finally, use our “Add pauses” feature to add drama and anticipation to your script.
Add pauses to your script
Add breaks to your script and create tension, anticipation or drama.
In the script box, place your cursor where you want to add a pause.
Click on “Add Pause” under the script box.
Modify the length of your pause as you consider appropriate.
Download a Video
For Subscribers:
Log in and confirm your subscription is active.
Go to the video you want to download.
Click on the “Downward arrow” icon, next to the “AI Optimize” button.
A popup will appear; here, click on the "Video" button to select the desired video version.
If you need subtitles, find and select the subtitle option in the popup.
You can also find the “Download” option by clicking on the 3 dots next to the downward arrow.
For Non-Subscribers:
Follow the same steps to download as for subscribers.
After you click on the Download option, a purchase option will appear.
Go ahead with the purchase to get the video.
Once you've completed the purchase, you can download the video right away.
Website Link to Video
For an optimal video creation experience using a website link in Oxolo, follow these steps:
Choose your link carefully: Opt for a link with high-quality images and detailed information relevant to your video's topic.
Select the template: Browse our template selection and pick one that best fits your vision.
Ensure URL compatibility: Use URLs from valid, public web pages that adhere to our ethical guidelines. Avoid links from social media, google drive folders, or content-dense sites like Aliexpress or Alibaba to maintain video quality.
Customize: Choose an AI Avatar and Voice that reflect your video's desired style and tone.
Refine Your Draft: Understand that your initial video is a draft. Enhance it using our Video Editor to add a personal touch and fully realize your vision.
Video Language
Click on the "Language and Voice" button next to the Script box.
A new window will pop up; here, select your desired language, country, and voice by clicking over.
Hit on the “Apply to all” button to set it for the whole video.
Upload Media
Click on the “Media” button at the top center of the editor to open the Media Gallery.
Next, click on “Click to Upload” to browse your device or drag and drop your files in the highlighted box.
Or go over to “Elements” next, “Images” and choose between the different options to display media in your video.
After choosing either option, the new media element settings will appear on the Scene panel on the right side of the editor.
You can select a different file for your media element by selecting your media on the layout and clicking on the “media” box on the right panel, and you will access your Media Gallery.
Resize Image
First, click on the image you want to resize.
By clicking on the image, purple dots appear along the image's borders. These dots are handles you can use for resizing.
By hovering your cursor over any of these dots, you can click and drag to either enlarge or reduce the image's size.
Feel free to play around with resizing from different directions and corners to achieve the desired look for your image.
We have added 13 new fully customizable templates to Oxolo 🎉 For now, these templates perform best with our Editor Mode.
Have a look at some of our new templates’ use cases:
Product Showcase (beauty, kitchen, crafts and more!)
TikTok Ads
Virtual Newsroom
Event Promotion
Market Trends… and more!
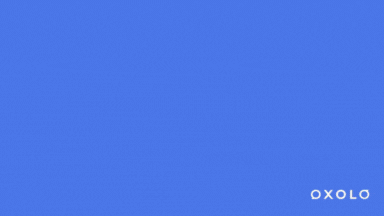
All templates are available in Landscape, Portrait, and Square formats.
Head to Oxolo and check out our new templates for yourself!
Have fun creating stunning videos with Oxolo 💙
]]>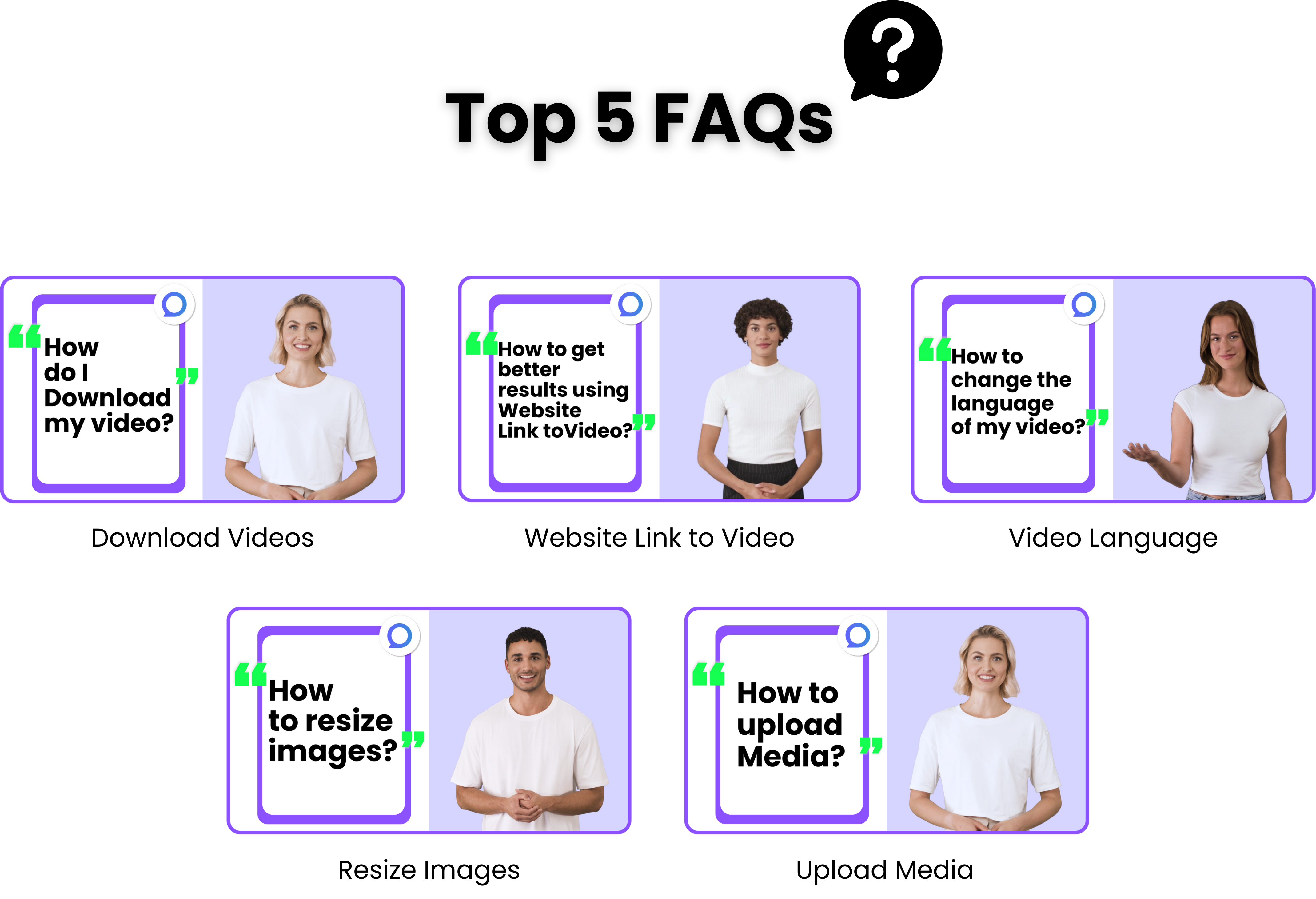
Download a Video
For Subscribers:
Log in and confirm your subscription is active.
Go to the video you want to download.
Click on the “Downward arrow” icon, next to the “AI Optimize” button.
A popup will appear; here, click on the "Video" button to select the desired video version.
If you need subtitles, find and select the subtitle option in the popup.
You can also find the “Download” option by clicking on the 3 dots next to the downward arrow.
For Non-Subscribers:
Follow the same steps to download as for subscribers.
After you click on the Download option, a purchase option will appear.
Go ahead with the purchase to get the video.
Once you've completed the purchase, you can download the video right away.
Website Link to Video
For an optimal video creation experience using a website link in Oxolo, follow these steps:
Choose your link carefully: Opt for a link with high-quality images and detailed information relevant to your video's topic.
Select the template: Browse our template selection and pick one that best fits your vision.
Ensure URL compatibility: Use URLs from valid, public web pages that adhere to our ethical guidelines. Avoid links from social media or content-dense sites like Aliexpress or Alibaba to maintain video quality.
Customize: Choose an AI Avatar and Voice that reflect your video's desired style and tone.
Refine Your Draft: Understand that your initial video is a draft. Enhance it using our Video Editor to add a personal touch and fully realize your vision.
Video Language
Just click on the "Language and Voice" button next to the Script box.
A new window will pop up; here, select your desired language, country, and voice by clicking over.
Hit on the “Apply to all” button to set it for the whole video.
Upload Media
Click on the “Media” button at the top center of the editor to open the Media Gallery.
Next, click on “Click to Upload” to browse your device or drag and drop your files in the highlighted box.
Or go over to “Elements” next, “Images” and choose between the different options to display media in your video.
After choosing either option, the new media element settings will appear on the Scene panel on the right side of the editor.
You can select a different file for your media element by selecting your media on the layout and clicking on the “media” box on the right panel, and you will access your Media Gallery.
Resize Image
First, click on the image you want to resize.
By clicking on the image, purple dots appear along the image's borders. These dots are handles you can use for resizing.
By hovering your cursor over any of these dots, you can click and drag to either enlarge or reduce the image's size.
Feel free to play around with resizing from different directions and corners to achieve the desired look for your image.
Have fun creating stunning videos with Oxolo

Introducing 8 brand-new avatars to elevate your video creation process! Enhance your videos with fresh options that cater to diverse styles and personalities. Whether you seek sleek professionalism or quirky fun, we've got you covered!
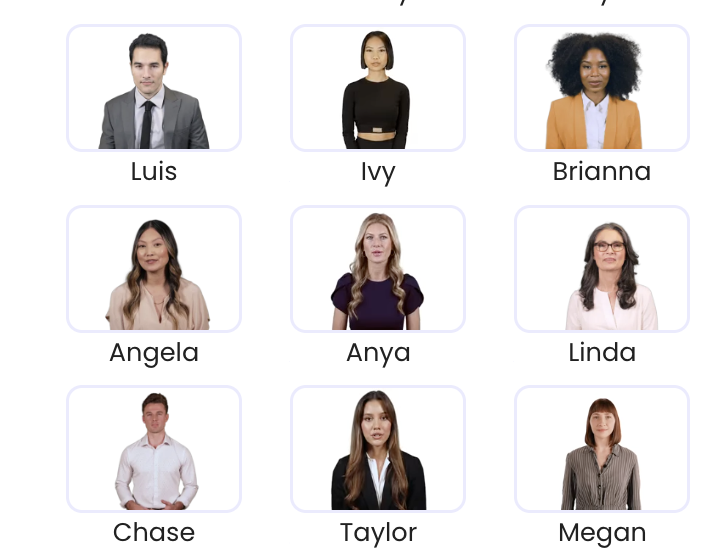
Update your videos today and find the perfect avatar that resonates with your audience.
Stay tuned for more exciting updates! Your feedback is invaluable, so please share your thoughts with us.
Happy avatar selecting! 🎉
]]>You’ve surely heard the buzz about AI-powered content creation tools, right? They offer businesses and marketers the opportunity to automate repetitive tasks, scale content production, save precious time, and allocate human talent to more strategic tasks.
Today we bring you 6 AI content creation tools that you could use alongside Oxolo to elevate your video marketing strategy!
But first things first: we want to wish you our users celebrating Easter a Happy Easter, and to our Muslim users celebrating Ramadan, a Ramadan Kareem!
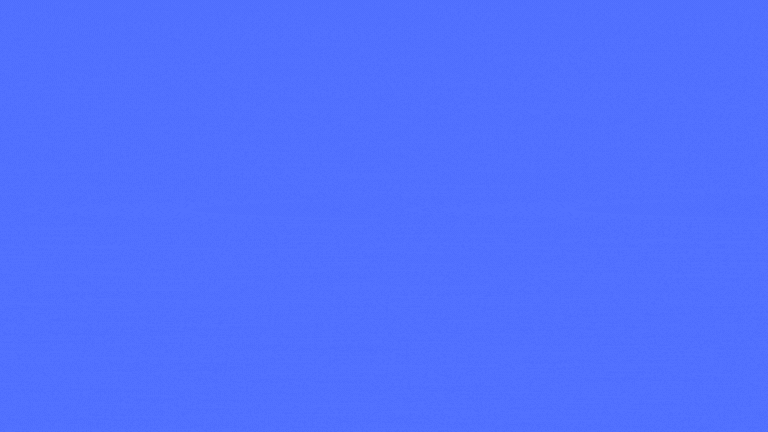
AI Image Generators
Would you like to use high-quality images for your videos without having to spend great amounts of money on shooting? AI-generated images are original, life-like images. Simply input a detailed prompt and let the AI do the rest!
Image Creator from Microsoft Designer brings your ideas to life for free. Yes! All you need to do is open Image Creator, sign in with your Microsoft account and provide a prompt. You will get your images in seconds.
Another great image generator, DreamStudio , can create images from text or from another image and has several variations and styles available. New users get 25 credits, enough for around 30 images, with the option to purchase more credits - the minimum purchase amount is $10, which corresponds to 1000 credits. Keep in mind that creating more detailed and complex images uses up more credits.
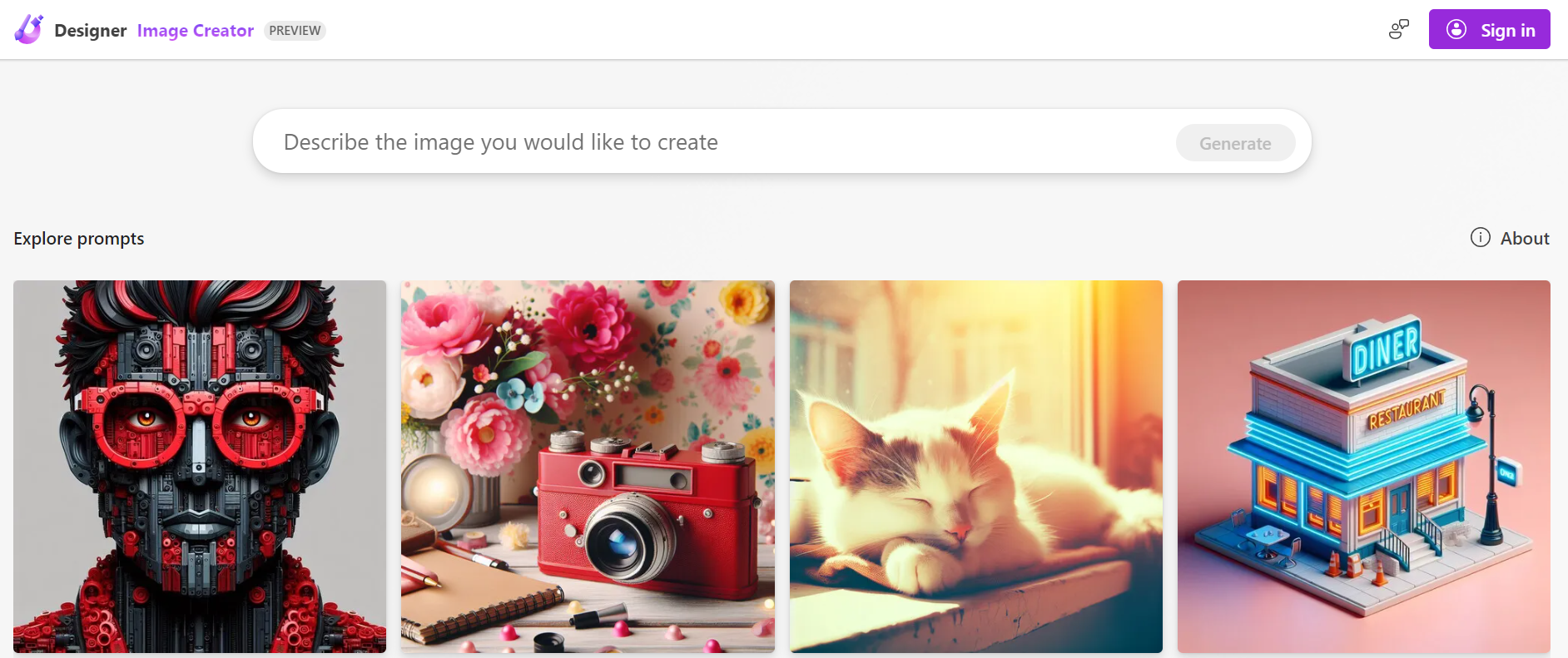
AI Music Generators
Set the perfect mood for your videos with AI-generated tracks, a cost-effective alternative to traditional music licensing.
Soundraw helps you generate AI songs. It offers extensive personalization options such as tempo, key, chord progression, and volume adjustments. While generating tracks is free, downloading them requires a premium subscription. Every premium package includes unlimited downloads and allows the use of these tracks as background music for videos, podcasts, games, and more.
Loudly allows you to download royalty-free music for your videos, but its conditions and pricing plans are a bit more complicated and vary according to the size of your business and usage intent. It's geared towards creators, freelancers, and companies.
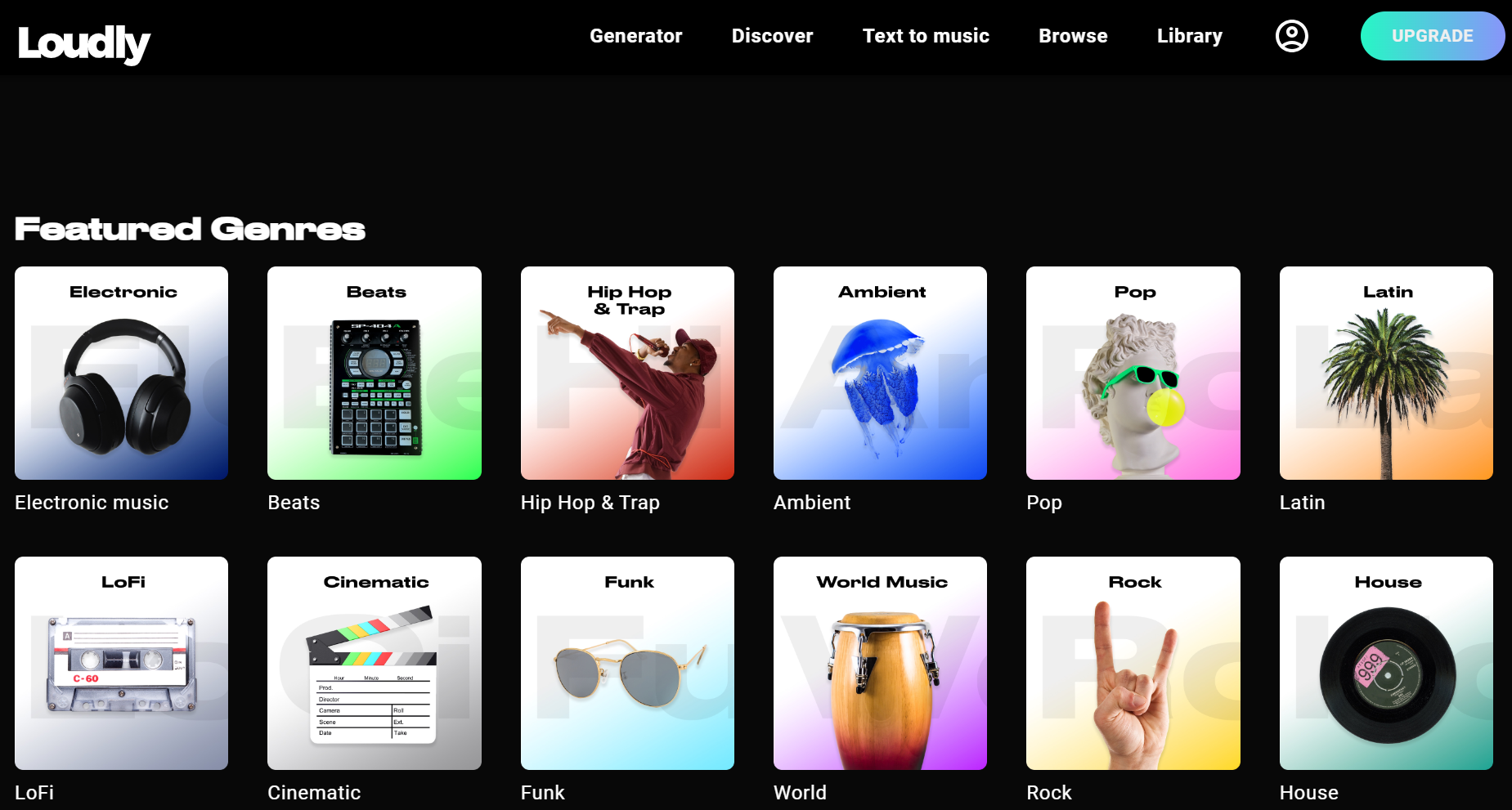
AI Writing Tools
From social media posts to SEO-friendly articles, AI writing tools simplify the content creation process across formats.
Writesonic employs cutting-edge AI technology to produce quality content. Whether it is blog posts, ad copy, or social media content, Writesonic can handle various content types in 25 languages, allowing users to customize the tone to fit their brand’s voice. Pricing starts at $15 per month.
Rytr Ideal for website copy, marketing materials, and blog posts with just one click, Rytr offers features like keyword research, SEO meta descriptions and blog outlines. It supports over 30 languages and offers over 20 tone options to match your specific needs. The free plan includes up to 10k characters per month.
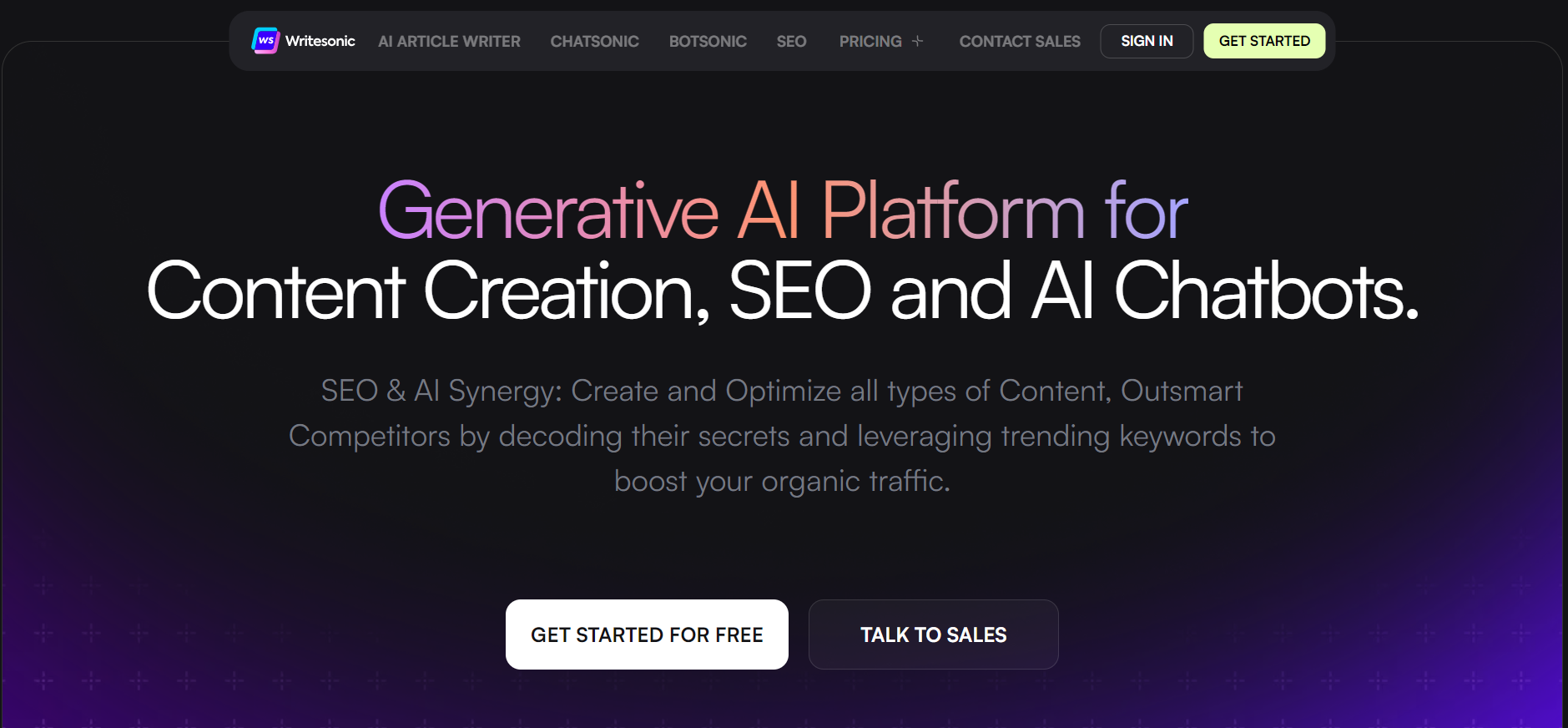
Have fun creating stunning videos with Oxolo 💙
]]>